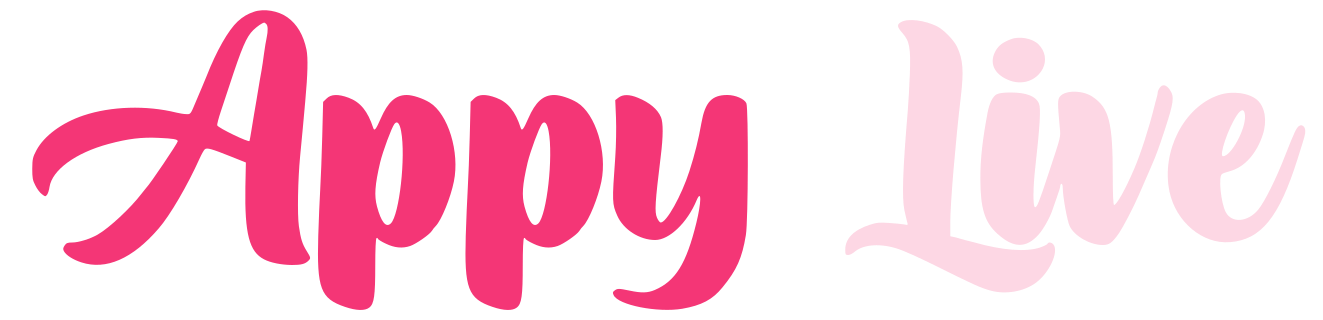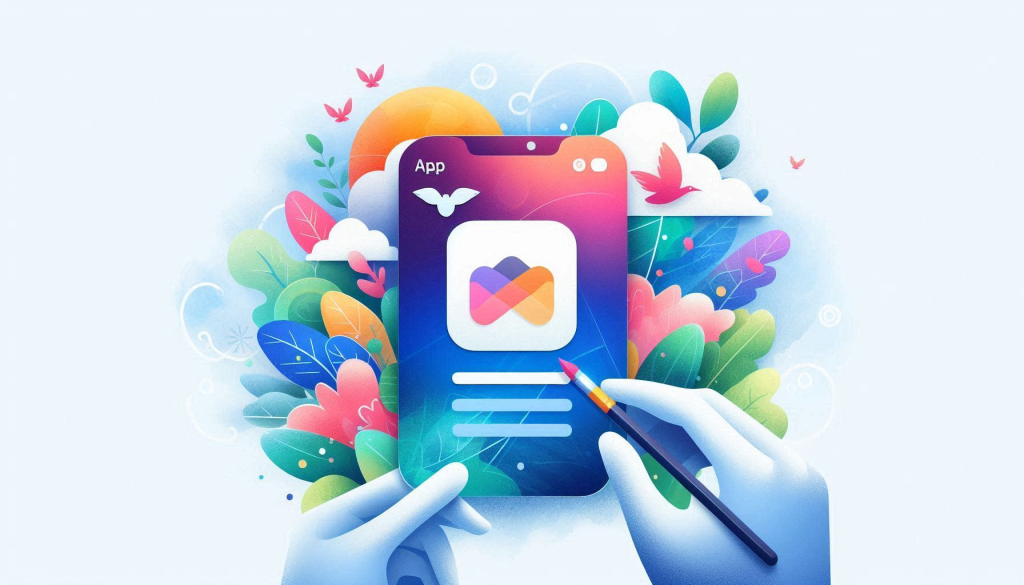
If you are experiencing padding issues and inconsistencies with your app icon, follow these steps:
In the diverse landscape of Android devices, ensuring that app icons look consistent and aesthetically pleasing across various screens and launchers can be a challenge. Traditional icons often suffer from issues related to inconsistent padding, which can lead to icons appearing misaligned or improperly sized on different devices. This is where adaptive icons come into play.
Adaptive icons, introduced in Android 8.0 (Oreo), offer a solution to these padding issues by allowing developers to create icons that can adapt to different shapes and sizes based on the device’s launcher. Unlike static icons, adaptive icons consist of two separate layers: a foreground layer and a background layer. The system uses these layers to dynamically mask and display the icon, ensuring it fits seamlessly within various icon shapes such as circles, squares, and teardrops.
By leveraging adaptive icons, developers can:
- Achieve Consistent Appearance: Adaptive icons ensure that your app icon looks consistent across different devices and launchers by adapting to the required shape, thus eliminating padding inconsistencies.
- Enhanced Aesthetics: With separate foreground and background layers, you can create more visually appealing icons that maintain their design integrity regardless of the device.
- Improved User Experience: Adaptive icons provide a more cohesive and polished look, enhancing the overall user experience and making your app stand out on the home screen.
Implementing adaptive icons in a Flutter project is straightforward with the help of the flutter_launcher_icons package. This package automates the process of generating and integrating adaptive icons, ensuring your app icon looks great on any device. In the following sections, we’ll walk you through the steps to set up adaptive icons for your Flutter app, helping you resolve padding issues and achieve a professional and consistent icon appearance.
Step 1: Add flutter_launcher_icons Package to pubspec.yaml
First, add the flutter_launcher_icons package to your pubspec.yaml file if you haven’t already:
dev_dependencies:
flutter_launcher_icons: ^0.9.2
flutter_icons:
android: true
ios: true
image_path: "assets/icon/app_icon.png" # This can be a fallback icon for older Android versions and iOS
android_adaptive_icon:
background: "assets/icon/adaptive_background.png"
foreground: "assets/icon/adaptive_foreground.png"

Step 2: Add Your Icon Images
Place your icon images (e.g., adaptive_background.png and adaptive_foreground.png) in the specified directory within your project. For instance, you can create an assets/icon directory and place the images there.
- The background image can be either a color or a PNG file.
- The foreground image should be a transparent PNG file.
Step 3: Configure the flutter_icons Section
In the flutter_icons section of your pubspec.yaml, specify the adaptive icon settings:
flutter_icons:
android: true
ios: true
image_path: "assets/icon/app_icon.png"
android_adaptive_icon:
background: "assets/icon/adaptive_background.png"
foreground: "assets/icon/adaptive_foreground.png"
Alternatively, if you want to specify a color for the background instead of an image, you can use:
android_adaptive_icon:
background: "#FFFFFF" # Use a hex color code for the background color
foreground: "assets/icon/adaptive_foreground.png"
Step 4: Run the Package
Run the following commands to generate the launcher icons:
flutter pub get
flutter pub run flutter_launcher_icons:main
This command will automatically generate the necessary icon files and update the AndroidManifest.xml and Info.plist files with the new launcher icons.
Step 5: Verify the Changes
After running the above command, verify that the launcher icons have been updated in both the Android and iOS projects:
- For Android: Check the
android/app/src/main/resdirectory for new icon files. Specifically, look for themipmap-anydpi-v26directory, which should contain the adaptive icons. - For iOS: Check the
ios/Runner/Assets.xcassets/AppIcon.appiconsetdirectory for new icon files.
Troubleshooting
If you encounter any issues, make sure:
- The image paths specified in
pubspec.yamlare correct. - The foreground image is a transparent PNG file with a resolution of at least 432×432 pixels.
- The background image (if used) has a resolution of at least 108×108 pixels.
- Run
flutter cleanand thenflutter pub getbefore re-running theflutter_launcher_iconscommand if you face any caching issues.
By following these steps, you should be able to update the launcher icons for your Flutter application with adaptive icons for Android, ensuring a more consistent and adaptive look across different devices and launchers.